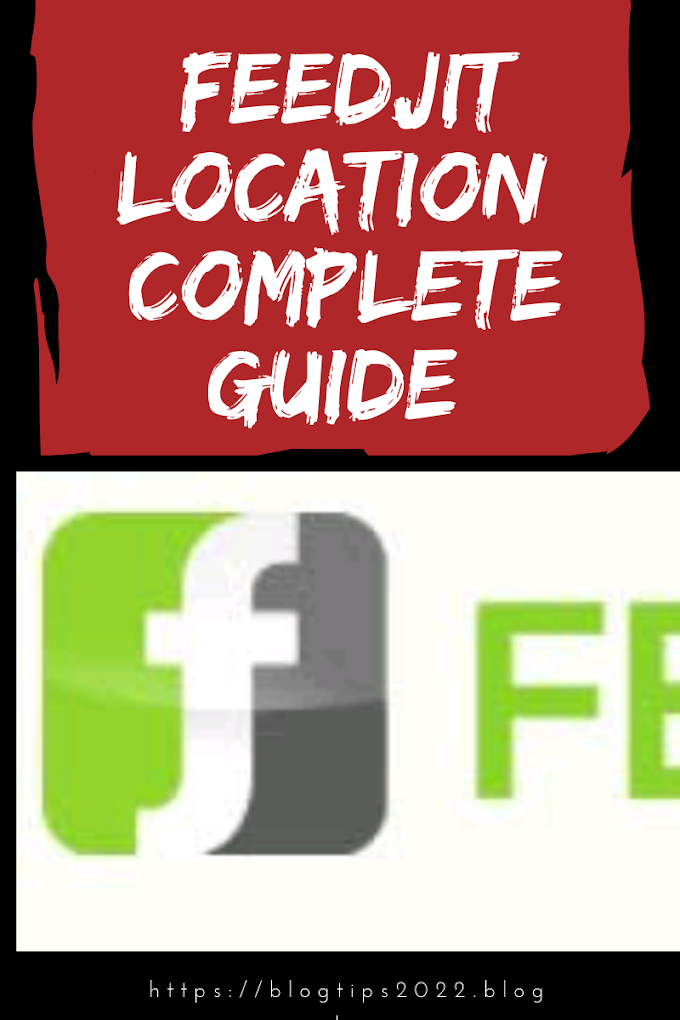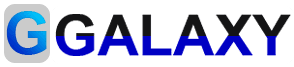step by step to install and setup yoast seo plugin wordpress
As we know, Yoast SEO Plugin is one of the most wanted Plugins in WordPress. In this plugin, there are many features available, which makes your Website or blog perfect.
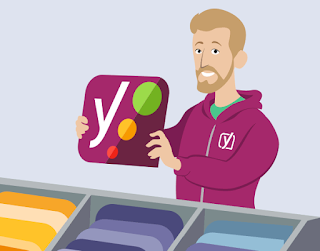 |
| step by step to install and setup yoast seo plugin wordpress |
Some major features to use Yoast SEO WordPress Plugin-
(i) It Offers to change Meta Title & Description & Focus Keywords for per post
(ii) Social Settings – Where you can pu your Website’s Social Media Profile URL such as Facebook, Twitter, Pinterest, Google+, LinkedIn, etc.
(iii) XML Sitemap – You can create Sitemap instant through XML Sitemap by using Yoast SEO Plugin.
(iv) Advanced Setting – In Advance settings, you can manage Breadcrumbs, Permalinks & RSS
(v) You can manage Robots.txt file & .htaccess file through file editor provided by Yoast SEO WordPress plugin.
(vi) You can verify your website for Webmaster tools (Like Google, Bing, Yandex) And More Features are available.
Okay, Let’s start without wasting your precious time. Here, I will give you a complete knowledge to install Yoast WordPress SEO Plugin . You need to just follow these guides step by step only.
Step -1
How to install Yoast SEO Plugin ?
To install Yoast SEO Plugin, Login to your WordPress Website or blog.
You will see in left Plugins, just click on it, then click on Add New (Path – Plugins>>Add New) as you can see in below screenshot.
how to install yoast seo plugin wordpress
As you see on above screenshot, write Yoast in search Box, then Click on install Now and activate. Now, You have successfully installed Yoast SEO Plugin. After activated, you will see a new SEO Menu in WordPress Dashboard.
Step – 2
Let’s start to setup you site through Yoast SEO WordPress Plugin.
Firstly, Clicking on SEO Icon and go to the Feature Tab and click enabled on Advanced Settings Pages as you can see in below screenshot (highlighted with yellow color) then click on Save changes.
Yoast feature setup
After doing this, A new submenu will be show under SEO Menu in WordPress Dashboard named Tools.Now, you become able to do this advanced settings include site-wide settings for your titles and meta descriptions, social metadata, sitemaps and much more.
Your Info – Now go to Your Info Tab, where you provide your Website Name, Alternate name, Company Or Person Name & you Name. Then Click on Save Changes.
your info setup
Webmaster Tools – In the Next Tab, you need to go to Webmaster Tools Tab, where you can verify your Webmasters code of Google, Bing & Yandex by paste your code. See the screenshot below. Then Click on Save Changes.
Webamsters code in yoast
Security – The Next Tab is Security Tab in SEO Menu. The advanced section of the Yoast SEO meta box allows a user to noindex posts or change the canonical. These are things you might not want if you don’t trust your authors, so by default, only administrators can do this. Enabling the advanced box allows all users to change these settings. So you have no need to change it. I recommend that you leave it disabled. See, below screenshot.
Security tab in yoast
Step -3
Titles & Metas-
This is the second Submenu under SEO Menu. Click on “Title & Metas” you will see 6 tabs of General, Homepage, Post Types, Taxonomies, Archives, Other as you can see on below screenshot.
Yoast setup in wordPress
General – Choose the symbol to use as your title separator. This will display, for instance, between your post title and site name. Symbols are shown in the size they’ll appear in the search results.Normally, we use – (hyphen symbol) between post title and site name.
Homepage – Now, in the second tab of Homepage we write Homepage Title & Description and Click on Save Changes. See above screenshot. Rest tabs are not so much recommended & useful. So, you need to leave them and go to SEO submenu and click on “Social” section
homepage meta yoast
Step -4
Social Media Profile Settings
Social – In Account Tab you can enter your Social Profile of your website or blog as I have put only 2 Social profiles of Facebook and Twitter. If you have more social profile like linkedIn. YouTube, Pinterest, Google+, MySpace, Instagram then you can also put here all the social profile here. As you can see on below screenshot.
social accounts yoast
After adding all the social Profile URLs, Don’t forget to click on Save Changes. Next step, Go to in Facebook & Twitter Tabs Setting and enabled them by providing Default images of your website, For Pinterest and Google+ tab, fulfill the required things and click on save changes.
Step -5
XML Sitemap Settings
Now it’s time to set up XML Sitemap for your Website. Through yoast SEO Plugin add XML sitemap in WordPress is very easy. To do setup Go to SEO>>XML Sitemaps and go on enabled and click on Save Changes as you can see on below screenshot.
Then, you need to make sure that your XML Sitemap has enabled. To see just type /sitemap.xml after your website domain. Example: www.seoblogguide.com/sitemap.xml
XML Sitemap settings by yoast
Next is Post Types Tab after General Tab. In this tab Yoast Plugin Provides default settings. Mostly users leave as it is. But, If you want to change then you can. This setting is perfect. See below screenshot.
XML Sitemap setting by Yoast
Next tab is Excluded Posts. With the help of this tab you can remove individual pages, posts from XML Sitemap.
Excluded posts settings in yoast plugin
Taxonomies is the last tab in XML Sitemaps Settings. through this tab you can add or remove these (Categories, Tags, Format & Group) from XML Sitemap. If you want to show any of them in Sitemap. Just click on In Sitemap and press on Save Changes.
Taxonomies settings in yoast sitemap
Step – 6
Advanced Settings
Under the Advanced Settings (SEO>>Advanced), we configure Breadcrumbs, Permalinks and RSS.
Breadcrumbs – Breadcrumbs is the easiest way to know your path. It shows a clean path to the page you are on. you can see it in Google Search Result Page. See, Here is an example:
breadcrumbs Path shows in Google Search Results
Mostly users do not changes in this section. If you want to change something then go ahead and click on save changes.
Breadcrumbs Setting by Yoast
Permalink – Don’t get confused with this settings. you can see my permalink settings in below screenshot.
Here is the screenshot of my permalink settings.
Permainks yoast
RSS – This feature is used to automatically add content to your RSS, more specifically, it’s meant to add links back to your blog and your blog posts, so dumb scrapers will automatically add these links too, helping search engines identify you as the original source of the content.
RSS Feed Yoast Settings
Step – 7
Settings of Robots.txt & .htaccess file
Tools – You will get Tools Setting under the SEO section (SEO>>Tools) .
tools yoast setting
Bulk Editor – This tool allows you to quickly change titles and descriptions of your posts and pages without having to go into the editor for each page.
File Editor – This tool allows you to quickly change important files for your SEO, like your robots.txt and, if you have one, your .htaccess file.
Caution: Whenever you edit your .htaccess file from File Editor, always keep FTP access as well, because misconfigured .htaccess files may stop your site from functioning.
Import & Export – Import settings from other SEO plugins and export your settings for re-use on (another) blog.
Step – 8
Now, We come to the direct on Redirects Option (SEO>>Redirects) with the help of this option, you can direct any URL to another URL of your choice.
Redirect through yoast plugin
In the end, I will tell you how to make meta title & Description for every post? Having Installed Yoast SEO Plugin, A snippet Preview will be show below on your every post & page.. Where you can create a meta title (60 Characters ) and Description (160 Characters) by using your targeted Keywords.
By clicking on Edit snippet you can write you own words And in Focus Keyword option you can put your targeted keywords.
Yoast Snippet Preview
Hope, This tutorial will help you to create a complete setup through Yoast SEO Plugin correctly. Yet, you have any confusion regarding to this Post. You can tell me through comment.